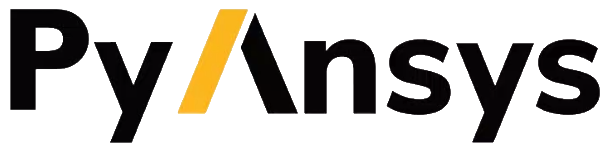User guide#
PyFluent-Visualization enables post-processing of Fluent results, allowing you to display graphical objects and plot data efficiently.
Launch Fluent and read data#
Use the following script to launch Fluent and load your case and data files:
import ansys.fluent.core as pyfluent
from ansys.fluent.core import examples
from ansys.fluent.visualization import config
config.interactive = False
config.view = "isometric"
import_case = examples.download_file(
file_name="exhaust_system.cas.h5", directory="pyfluent/exhaust_system"
)
import_data = examples.download_file(
file_name="exhaust_system.dat.h5", directory="pyfluent/exhaust_system"
)
solver_session = pyfluent.launch_fluent(
precision=pyfluent.Precision.DOUBLE,
processor_count=2,
mode=pyfluent.FluentMode.SOLVER,
)
solver_session.settings.file.read_case(file_name=import_case)
solver_session.settings.file.read_data(file_name=import_data)
Graphics operations#
PyFluent-Visualization supports various graphical operations.
Display mesh#
The following example demonstrates how to display a mesh with and without edges:
from ansys.fluent.visualization import GraphicsWindow, Mesh
from ansys.fluent.core.solver import WallBoundaries
mesh = Mesh(solver=solver_session, show_edges=True, surfaces=WallBoundaries())
window = GraphicsWindow()
window.add_graphics(mesh, position=(0, 0))
mesh = Mesh(solver=solver_session, surfaces=WallBoundaries())
window.add_graphics(mesh, position=(0, 1))
window.show()
Display plane-surface#
Create and visualize a plane surface at a specified z-coordinate:
from ansys.fluent.visualization import PlaneSurface
surf_xy_plane = PlaneSurface.create_xy_plane(solver=solver_session, z=-0.0441921)
window = GraphicsWindow()
window.add_graphics(surf_xy_plane)
window.show()
The same plane can also be created using point and normal:
from ansys.fluent.visualization import PlaneSurface
surf_xy_plane = PlaneSurface.create_from_point_and_normal(
solver=solver_session, point=[0.0, 0.0, -0.0441921], normal=[0.0, 0.0, 1.0]
)
Display iso-surface#
Generate an iso-surface based on the y-coordinate:
from ansys.fluent.visualization import IsoSurface
surf_outlet_plane = IsoSurface.create(
solver=solver_session,
field="y-coordinate",
iso_value=-0.125017
)
window = GraphicsWindow()
window.add_graphics(surf_outlet_plane)
window.show()
Display contour#
Plot a temperature contour over selected surfaces:
from ansys.fluent.visualization import Contour
from ansys.fluent.core.solver import WallBoundaries
from ansys.units import VariableCatalog
temperature_contour_manifold = Contour(
solver=solver_session,
field=VariableCatalog.TEMPERATURE,
surfaces=WallBoundaries(),
)
window = GraphicsWindow()
window.add_graphics(temperature_contour_manifold)
window.show()
Display vector#
Visualize velocity vectors over a selected surface:
from ansys.fluent.visualization import Vector
from ansys.fluent.core.solver import WallBoundary
from ansys.units import VariableCatalog
velocity_vector = Vector(
solver=solver_session,
field=VariableCatalog.VELOCITY_X,
surfaces=[WallBoundary(name="solid_up:1:830")],
scale=20,
)
window = GraphicsWindow()
window.add_graphics(velocity_vector)
window.show()
Display pathlines#
Visualize pathlines to analyze flow patterns:
from ansys.fluent.visualization import Pathline
from ansys.fluent.core.solver import VelocityInlets
from ansys.units import VariableCatalog
pathlines = Pathline(solver=solver_session)
pathlines.field = VariableCatalog.VELOCITY_MAGNITUDE
pathlines.surfaces = VelocityInlets()
window = GraphicsWindow()
window.add_graphics(pathlines)
window.show()
Plot operations#
PyFluent-Visualization supports various plot operations.
Display plot#
Generate an XY plot of temperature variations at an outlet:
from ansys.fluent.visualization import XYPlot
from ansys.fluent.core.solver import PressureOutlets
from ansys.units import VariableCatalog
xy_plot = XYPlot(
solver=solver_session,
surfaces=PressureOutlets(),
y_axis_function=VariableCatalog.TEMPERATURE,
)
window = GraphicsWindow()
window.add_plot(xy_plot)
window.show()
Display solution residual plot#
Plot solution residuals:
from ansys.fluent.visualization import Monitor
residual = Monitor(solver=solver_session)
residual.monitor_set_name = "residual"
window = GraphicsWindow()
window.add_plot(residual)
window.show()
Display solution monitors plot#
Monitor solution convergence using mass balance and velocity plots:
solver_session.settings.solution.initialization.hybrid_initialize()
solver_session.settings.solution.run_calculation.iterate(iter_count=50)
mass_bal_rplot = Monitor(solver=solver_session)
mass_bal_rplot.monitor_set_name = "mass-bal-rplot"
window = GraphicsWindow()
window.add_plot(mass_bal_rplot, position=(0, 0))
point_vel_rplot = Monitor(solver=solver_session, monitor_set_name="point-vel-rplot")
window.add_plot(point_vel_rplot, position=(0, 1))
window.show()
Interactive Graphics#
The GraphicsWindow class provides functionality for managing and directly
interacting with the graphics window. By registering the window with EventsManager,
you can dynamically update graphics during runtime and create animations.
The following example demonstrates how to update multiple graphics windows (contour_window, xy_plot_window, and monitor_window) during different solution stages. Graphics updates occur:
During solution initialization
At the end of every time step during the calculation
from ansys.fluent.visualization import Contour, XYPlot, Monitor, GraphicsWindow
from ansys.fluent.core import SolverEvent
contour_object = Contour(
solver=solver_session, field="velocity-magnitude", surfaces=["symmetry"]
)
xy_plot_object = XYPlot(solver=solver_session)
xy_plot_object.surfaces = ['symmetry']
xy_plot_object.y_axis_function = "temperature"
monitor_object = Monitor(solver=solver_session)
monitor_object.monitor_set_name = "residual"
contour_window = GraphicsWindow()
contour_window.add_graphics(contour_object)
contour_window.show()
xy_plot_window = GraphicsWindow()
xy_plot_window.add_plot(xy_plot_object)
xy_plot_window.show()
monitor_window = GraphicsWindow()
monitor_window.add_plot(monitor1)
monitor_window.show()
contour_window.real_time_update(
events=[SolverEvent.SOLUTION_INITIALIZED, SolverEvent.ITERATION_ENDED]
)
xy_plot_window.real_time_update(
events=[SolverEvent.SOLUTION_INITIALIZED, SolverEvent.ITERATION_ENDED]
)
monitor_window.real_time_update(
events=[SolverEvent.SOLUTION_INITIALIZED, SolverEvent.ITERATION_ENDED]
)
solver_session.settings.solution.initialization.hybrid_initialize()
solver_session.settings.solution.run_calculation.iterate(iter_count=50)
These updates are implemented using explicit callback registrations. Additionally, animations can be created from a graphics window.
This guide provides a structured approach to using PyFluent-Visualization. For detailed usage of individual modules, refer to the respective module documentation, see visualization.